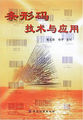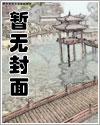除了在修改标注样式时设置尺寸标注的文字样式外,还可在修改尺寸标注样式前先设置所需的文字样式,然后在“文字”选项卡的“文字样式”下拉列表框中单击,在弹出的下拉列表中选择所需样式即可。
步骤5在该对话框的“文字样式”下拉列表框中单击,然后在弹出的下拉列表中选择“尺寸数字”选项,接着在“文字高度”文本框中输入值“3.5”,并选中“文字对齐”设置区中的“ISO标准”单选钮。
步骤6单击“符号和箭头”选项卡,然后在“箭头”设置区的“箭头大小”编辑框中输入值“3.5”,最后依次单击和按钮,完成标注样式的修改。此时绘图区中的尺寸标注如。
步骤7由于图中尺寸文本的位置不合理。因此按【Enter】键重复执行“标注样式”命令,
在打开的“标注样式管理器”对话框中单击按钮,然后在打开的对话框中选择“文字”选项卡,接着在“文字位置”设置区的“垂直”列表框中单击,在弹出的下拉列表中选择“上”选项。
步骤8依次单击和按钮,完成尺寸文本位置的修改。此时,绘图区如。
步骤9至此,支撑板图形的尺寸已经调整完毕。单击快速访问工具栏中的“保存”按钮,将该文件保存。
任务二常用尺寸标注命令
任务说明
设置好标注样式后,就可以利用相应的标注命令进行尺寸标注了。在AutoCAD中,要标注长度、弧长、半径,以及连续标注和基线标注等尺寸,应选择不同的标注命令进行操作。
预备知识
一、基本尺寸标注命令
要使用线性、对齐、角度、弧长、半径、直径和折弯等基本标注命令标注图形,可先在“常用”选项卡的“注释”面板中单击“线性”按钮后的三角符号,或在“注释”选项卡的“标注”面板中单击“标注”按钮下的三角符号,在弹出的下拉列表中选择所需命令(如),然后依次单击尺寸界线的起点、终点、文本位置点,或单击要标注的对象,最后再单击以指定尺寸文本的放置位置。
折弯用于标注半径过大,或圆心位于图纸或布局之外的圆弧尺寸直接选择标注对象,然后依次指定圆心的替代位置和两个折弯位置坐标基于当前坐标系标注任意点的X与Y坐标指定要标注的点,然后向X或Y方面移动光标并单击下面,我们将通过标注尺寸,来学习线性、对齐、角度、直径和半径等标注命令的具体操作方法。
步骤1打开本书配套素材“素材与实例”>“ch05”文件夹>“线性标注.dwg”文件,然后在“注释”选项卡的“标注”面板中单击“标注”按钮下的三角符号,在弹出的下拉列表中选择“线性”选项。
步骤2依次捕捉并单击竖直中心线AB和CD的下端点,以指定尺寸界线的起点和终点,然后向下移动光标,并在合适位置单击以指定标注方向和位置的尺寸37。
步骤3按【Enter】键重复执行“线性”命令,采用同样的方法在要标注尺寸的对象的端点处单击,然后通过向上、下、左、右等方向移动光标来确定标注水平尺寸或垂直尺寸,最后在合适位置单击以指定尺寸线的位置。
使用“线性”命令标注尺寸时,既可以通过上、下、左、右移动光标来标注水平或竖直尺寸,也可以根据命令行提示,输入H或V来标注。此外,也可以根据命令行提示输入M或T来编辑尺寸文本中的数值。
步骤4在“注释”选项卡的“标注”面板中选择“对齐”命令,然后单击端点A,接着在绘图区单击鼠标右键,从弹出的快捷菜单中选择“垂直”选项,移动光标,待出现“垂足”提示时单击,接着向右上方移动光标,并在合适位置单击以放置尺寸标注的尺寸8。
步骤5按【Enter】键重复执行“对齐”命令,依次捕捉并单击B、C两个端点,采用同样的方法标注尺寸18。
使用“对齐”命令标注图形时,由于系统测量所得到的尺寸文本中的数值始终为两个标注点间的连线距离,因此,标注时常需要借助“垂足”功能确定另一标注点。
执行“对齐”命令后,也可根据命令行提示直接按【Enter】键,然后选取要标注的对象进行尺寸标注的直线BD。
步骤6在“注释”选项卡的“标注”面板中选择“角度”命令,依次在竖直中心线的上端和倾斜中心线的左端单击,然后向右上方移动光标,并在合适位置单击以放置尺寸标注。
使用“角度”命令可以标注任意两条不平行的直线间的角度。此外,执行“角度”命令后,用户还可以直接选择要标注的圆弧对象,则系统将自动生成该圆弧的角度。
步骤7在“注释”选项卡的“标注”面板中选择“半径”命令,然后单击圆弧,接着移动光标,并在合适位置处单击以放置该尺寸标注的尺寸R9。按【Enter】键重复执行“半径”命令,采用同样的方法标注尺寸R14。
步骤8在“注释”选项卡的“标注”面板中选择“直径”命令,然后在要标注直径的圆上单击,接着移动光标并在合适位置处单击,以放置直径尺寸标注,标注结果。
二、连续标注
使用“连续”命令可以创建与前一个或指定标注首尾相连的一系列线性尺寸或角度尺寸。要使用该命令标注尺寸,必须先创建(或选择)一个尺寸作为第一条尺寸界线的起点,然后根据命令行提示,依次选择其他点作为第二条尺寸界线的原点。
下面,我们以标注连续尺寸为例,来讲解“连续”命令的具体操作方法。
步骤1打开本书配套素材“素材与实例”>“ch05”文件夹>“连续标注.dwg”文件,在“注释”选项卡的“标注”面板中单击“连续”按钮。
步骤2单击尺寸标注的左侧尺寸界线,以指定连续标注的基准线,接着移动光标,依次单击A、B两点以指定第二条尺寸界线的起点。
步骤3连续按两次【Enter】键结束该命令。
若在图形中标注某个线性或角度尺寸后执行“连续”命令,系统会自动将最后一次创建的尺寸标注的第二条尺寸界线作为连续尺寸的第一条尺寸界线。若要重新指定连续尺寸的第一条尺寸界线,可在执行“连续”命令后,直接按【Enter】键,然后在绘图区单击选择所需尺寸界线。
三、基线标注
使用“基线”命令可以创建一系列由同一基线处引出的多个相互平行且间距相等的线性标注或角度标注。在进行基线标注前,必须先创建(或选择)一个尺寸界线作为基准线。
要使用“基线”命令标注尺寸,可先在“注释”选项卡的“标注”面板中单击“连续”按钮右侧的三角符号,然后在弹出的下拉列表中选择“基线”命令。此时,系统会自动将最后一次创建的尺寸标注的第一条尺寸界线作为基准线(用户也可直接按【Enter】键,然后选择所需基准线),然后根据需要依次单击其他点(如A、B点),以指定第二条尺寸界线的起始点。
在标注基线尺寸时,我们可通过单击“注释”选项卡的“标注”面板右下角的按钮,然后在打开的“修改标注样式”对话框中选择“线”选项卡,并通过修改“基线间距”编辑框中的数值来设置使用“基线”命令所标注的两条相邻尺寸线间的距离。
四、快速标注
使用“快速标注”命令(“QDIM”)可以快速地创建一系列连续、并列和基线等标注,还可以一次性为多个圆或圆弧标注直径或半径尺寸。
例如,要使用“快速标注”命令快速标注尺寸,具体操作步骤如下。
步骤1在“注释”选项卡的“标注”面板中单击“快速标注”按钮,然后依次单击选取直线1、直线2、直线3和直线4,并按【Enter】键结束选取。
步骤2在命令行“指定尺寸线位置或[连续(C)/并列(S)/基线(B)/坐标(O)/半径(R)/直径(D)/
基准点(P)/编辑(E)/设置(T)]<连续>:”的提示下输入“B”并按【Enter】键,以选择“基线”模式。
步骤3接着移动光标,并在合适位置单击。
使用“快速标注”命令标注基线尺寸时,系统会自动将最后一次选取的对象作为基准进行基线标注。
确定快速标注模式(如连续、并列和基线)后,通过向上(下)或左(右)等方向移动光标,可分别生成水平或竖直尺寸。
任务实施——标注洁具平面图
在了解了尺寸标注的基本原则、标注样式的设置方法,以及一些基本标注命令后,接下来我们将通过标注洁具平面图,进一步熟悉尺寸标注的基本流程和这些基本标注命令的操作方法。案例最终效果请参考本书配套素材“素材与实例”>“ch05”文件夹>“标注洁具平面图ok.dwg”文件。
制作思路
为了避免出现漏标或重标尺寸,我们可根据图形的特点,按照从上向下的顺序逐个线框标注尺寸。在标注洁具下部分由圆弧组成的封闭图形时,可先标注其位置尺寸,然后再标注其形状尺寸。
制作步骤
步骤1打开本书配套素材“素材与实例”>“ch05”文件夹>“标注洁具平面图.dwg”文件,并将“尺寸线”图层置于当前图层。
步骤2单击“注释”选项卡“文字”面板右下角的按钮,在打开的“文字样式”对话框中将“Standard”文字样式的字体设置为“isocp.shx”,倾斜角度设置为15,并依次单击和按钮。
步骤3单击“注释”选项卡“标注”面板右下角的按钮,在打开的“标注样式管理器”对话框中选择“ISO-25”样式,接着单击按钮,在打开的“修改标注样式:ISO-25”对话框中选择“符号和箭头”选项卡,然后在“箭头大小”文本框中输入值“3.5”。
步骤4选择“文字”选项卡,然后在“文字样式”列表框中选择“Standard”文字样式,其他设置如。
步骤5单击该对话框中的按钮,然后依次单击“标注样式管理器”对话框中按钮,完成标注样式的修改。
步骤6在“注释”选项卡的“标注”面板中单击“标注”按钮下的三角符号,然后在弹出的下拉列表中选择“线性”选项,依次捕捉并单击两个端点,然后竖直向上移动光标,并在合适位置处单击以标注尺寸40。
步骤7按【Enter】键重复执行“线性”命令,采用同样的方法标注其他尺寸。
步骤8在“常用”选项卡的“注释”面板中单击“线性”按钮后的三角符号,然后在弹出的下拉列表中选择“半径”选项,接着单击圆弧1并移动光标,然后在合适位置单击以标注尺寸R5。
步骤9按【Enter】键重复执行“半径”命令,采用同样的方法标注半径尺寸R2。
步骤10在“常用”选项卡的“注释”面板中选择“线性”命令,参照步骤6标注尺寸。
步骤11在“注释”选项卡的“标注”面板中单击“连续”按钮,按【Enter】键后单击尺寸界线,以指定连续尺寸的基准,接着捕捉并单击象限点,按两次【Enter】键结束命令。
步骤12在“常用”选项卡的“注释”面板中选择“半径”命令,然后单击圆弧,接着移动光标,并在合适位置单击以标注尺寸。
步骤13在“常用”选项卡的“注释”面板中选择“线性”命令,然后单击端点A、B并移动光标,接着在合适位置单击标注尺寸8。
步骤14按【Enter】键重复执行“线性”命令,然后单击端点B、C以标注尺寸20,单击端点A、D以标注尺寸36。
步骤15至此,洁具图形的尺寸已经标注完毕。单击快速访问工具栏中的“保存”按钮,将该文件保存。
任务三编辑尺寸标注
任务说明
对于已经标注的尺寸,我们既可以使用该尺寸上的夹点调整尺寸线的位置,也可以根据绘图需要修改其尺寸文字。下面,我们就来具体学习尺寸线的位置及尺寸文本的编辑方法。
预备知识
一、使用夹点调整尺寸标注
在AutoCAD中,选中某尺寸标注后,可显示该尺寸标注上的所有夹点。
尺寸标注中各夹点的功能如下:
尺寸文本夹点:单击尺寸文本的夹点并沿与尺寸线垂直的方向移动光标,可改变尺寸线的放置位置,若沿与尺寸线平行的方向移动光标,可移动尺寸文本的位置。
尺寸线夹点:单击尺寸线夹点并移动光标,可同时改变尺寸线和尺寸文本的位置。
尺寸界线夹点:单击尺寸界线的夹点并移动光标,可调整尺寸界线原点的位置。
二、编辑尺寸文本
如前所述,对于一些特殊图形,尺寸标注不仅要能够表达所标注对象的大小,还需要表达其形状。例如,使用“线性”命令只能标注线性尺寸,为了表达其圆柱结构,还必须在相应尺寸文本前加上“?”符号。
下面,我们以修改线性尺寸为例,来讲解编辑尺寸文本的具体操作方法。
步骤1打开本书配套素材“素材与实例”>“ch05”文件夹>“编辑尺寸标注.dwg”文件。
在命令行中输入“ED”并按【Enter】键,然后选取尺寸12.5,接着在出现的文本框中输入“M”。
步骤2在绘图区任意位置单击以退出该尺寸的编辑状态。此时,可接着单击其他尺寸标注,采用同样的方法为其添加前缀或后缀,否则,直接按【Enter】键结束命令。
步骤3在命令行中输入“DIMEDIT”并按【Enter】键,在命令行“输入标注编辑类型[默认(H)/新建(N)/旋转(R)/倾斜(O)]<默认>:”的提示下输入“N”并按【Enter】键,此时系统进入文字编辑界面并出现文字编辑框。