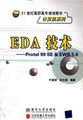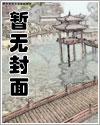本章要点:
本章主要介绍如何在演示文稿中添加图表,以增强演示文稿的说服力。在添加图表的时候,可以选择图表类型,输入和编辑数据之后生成自己的图表,或者直接使用Excel中的工作表以及数据文件中的数据来生成图表。
本章还将介绍针对不同类型的图表采取的格式化方法,使读者学会怎样在图表中用多种不同的方法强调数据变化趋势,改变数据图形的形态,变更图表坐标轴的设计和结构等,还能学会如何格式化图表的标题、图例、网格线及其他部分,以便使图表清晰地表示数据。
通过本章的学习,读者可以学会如何在演示文稿中插入新的图表幻灯片,或在已有的幻灯片上添加图表,可以利用MicrosoftGraph中已有的图表类型创建图表,还可以创建自己的图表类型并将其添加到MicrosoRGraph的自定义图表类型中。
本章内容包括:
1.插入图表;
2.选择图表类型;
3.输入图表数据及格式化;
4.编辑数据表;
5.利用Excel的数据创建图表;
6.图表格式化的基本操作;
7.其他图表的应用。
§§§第一节 插入图表
PowerPoint2003中有一个MicrosoftGraph的图表模块,可以利用它来制作所需要的图表,并将其添加到演示文稿的幻灯片中去。
7.1.1插入图表幻灯片
如果使用PowerPoint2003中的【幻灯片版式】任务窗格来添加新幻灯片,在演示文稿中创建表就变得很容易。
要在已经有的演示文稿中插入一张图标幻灯片,可以按以下步骤来进行。
1.切换到普通视图,在视图栏中单击【幻灯片】按钮,然后在幻灯片的空白处单击,选择图表幻灯片要插入的位置。
2.用下面的3种方法中的任何一种,插入一张新幻灯片。
(1)单击【常用】工具栏上的【新幻灯片】按钮。
(2)执行【插入】菜单中的【新幻灯片】命令。
(3)按键盘上的Ctrl+M组合键。
执行任何一种操作后,都会出现一个【幻灯片版式】任务窗格。
3.单击【幻灯片版式】任务窗格中的带图表的若干种自动版式中的一种(此处选择【内容版式】组中带标题的版式),完成图表幻灯片的插入,然后可以关闭【幻灯片版式】任务窗格。
细心观察一下,就会发现在普通视图的视图栏中,光标后面的幻灯片变成了一张带有所选图表版式的空白幻灯片。而原来该位置的幻灯片则移到后一张幻灯片的位置,后面的幻灯片也依次后移一位。单击标题或文本占位符,添加标题和文本,单击内容占位符中间的各对象按钮,就可以添加各种对象。在这里,单击其中的【插入图表】按钮,就可以启动MicmsoftGraph。
这时,在窗口中出现一个样本数据表和一个样本图表。同样,在大纲视图和幻灯片浏览视图中也可以插入图表幻灯片。只要先将光标置于某张幻灯片大纲视图或浏览视图中的任意位置,然后执行上面的操作,就可以在该张幻灯片后面插入一张新的图表幻灯片。
7.1.2在幻灯片中添加图表
除了可以在幻灯片的图表占位符中添加图表外,还可以在任意的幻灯片上添加图表。
如果要在一张已有的幻灯片中添加图表。可以按以下步骤操作:
1.切换到普通视图或幻灯片视图下,并显示该幻灯片。
2.单击【常用】工具栏中的【插入图表】按钮,或执行【插入】菜单中的【图表】命令,启动MicrosoftGraph,出现一个样本图表和一个样本数据表。输入自己的数据来替换原来的数据。
3.单击样本数据表窗口右上角的【关闭】按钮,或单击样本数据表窗口之外的任意位置,样本数据表消失,在幻灯片中出现一幅图表。
§§§第二节 选择图表类型
PowerPoint2003提供14种基本类型图表。其中每种基本类型又包括2~7种子类型。创建图表幻灯片或向已有的幻灯片中添加图表时,可以选择一种图表类型。这样MicrosoftGraph就可以根据用户的需要对数据表窗口做一定的修改。以便输入数据。
除了可以使用所有MicrosoftGraph中的标准图表之外,还可以创建自定义图表类型,以便将来使用。
7.2.1选择【常用】工具栏中的图表类型
在MicrosoftGraph的【常用】工具栏中,单击【图表类型】按钮右边的下三角按钮,就会出现一个图表类型的列表。
在该列表中有最常用的18种图表。选用其中图表类型的操作步骤如下:
1.双击幻灯片视图中的图表框,启动MicrosoftGraph。
2.单击【常用】工具栏中的【图表类型】按钮右边的下三角按钮,就会出现一个图表类型的列表,在图表类型的列表中单击选择一种图表类型,该图表类型就替换了原来的图表类型。例如,选择【三维柱形图】图表类型。
7.2.2标准类型
选择了一种图表类型之后,还可以在任何时候改变图表类型。选择标准类型的操作步
骤如下:
1.双击幻灯片视图中的图表框,启动MicrosoftGraph。
2.执行【图表】菜单中的【图表类型】命令,出现【图表类型】对话框,单击打开【标准类型】选项卡,出现MicrosoftGraph的标准图表类型列表。
3.从对话框左边的【图表类型】列表中选择一种基本图表类型,从对话框右边的【子图表类型】范例中选择一种子图表类型。
4.在接受修改之前单击【按下不放可查看示例】按钮,就可以在【子图表类型】下面的方框中查看所选图表的效果。
5.单击【确定】按钮,接受新的图表类型。
选择了一种图表类型之后,单击【设置为默认图表】按钮,会出现一个MicrosoftGraph对话框。该对话框询问用户是否要将该图表类型设置为默认图表,若单击【是】按钮,则以后建立图表时都会优先使用该图表类型,不过用户可以随时改变默认图表的类型。
要改变图表中单个数据系列的图表类型,可以按以下步骤操作:
1.在MicrosoftGraph中,选择要改变其图表类型的数据系列。
温馨提示:可以在数据表中通过鼠标拖动的方法直接选择一个或多个数据系列的数据。
2.执行【图表】菜单中的【图表类型】命令,出现【图表类型】对话框,单击打开【标准类型】选项卡。
3.从对话框左边的【图表类型】列表中选择一种本图表类型,然后从对话框右边的【子图表类型】范例中选择一种子图表类型。
4.选中【选项】选项组中的【应用到选定区域】复选框。
5.在接受修改之前单击【按下不放可查看示例】按钮。可以在【子图表类型】下面的方框中查看所选图表的效果。
6.单击【确定】按钮,接受新的图表类型。
7.2.3自定义类型
自定义图表类型与所有自定义格式信息的模板相似。通常,自定义格式要花相当长的时间才能完成。如果用户认为将来有可能要创建类似的图表,那么将其保存为一个自定义类型还是值得的。
在自定义图表类型之前应该先看一下标准图表类型,这会对用户如何创建自定义图表类型有一定的启发。
要将一个图表保存为自定义类型,可按以下步骤操作:
1.启动MicrosoftGraph。
2.执行【图表】菜单中的【图表类型】命令,出现【图表类型】对话框。
3.打开【自定义类型选项卡,出现一个内部图表类型的列表,在MicrosoftGraph中有20种内部图表类型。这些图表都是对标准类型的扩充,只不过颜色和线条有一些不同。
4.选中【选自】选项组中的【自定义】单选按钮,对话框右边的【示例】预览框中会显示出当前幻灯片中的图表。
5.单击【添加】按钮,出现【添加自定义图表类型】对话框。在该对话框中可以输入新增图表类型的名称和说明。
6.单击【确定】按钮,返回到【图表类型】对话框中,就会发现已经多了一种自定义的图表类型。
自定义了一种图表类型之后,以后要使用它时,只要从【图表类型】对话框的【自定义类型】选项卡的【图表类型】列表中选中它就行了。
MicrosoftGraph是一个可以嵌入到各个软件的对象。所以,只要单击MicrosoftGraph图表外的区域就可退出MicrosoftGraph返回原来的软件中。如果要进入MicrosoftGraph图表编辑模式来编辑图表,只需双击要编辑的图表即可。
§§§第三节 输入图表数据及格式化
进入MicrosoftGraph时,会出现一个样本数据表。数据表由一系列单元格组成,每个单元格都有一个指向它的单元格地址,地址由列字母(用A、B、C等表示)和行序号(用1、2、3等表示)组成。例如,地址B3表示B列第3行的单元格。另外,在数据表的列字母或行序号按钮中还有图形标志,这些图形标志代表了相应的图表类型。
如果这些标志在行序号按钮上,表明图表数据按行排布;相反,如果标志在列字母按钮上,数据按列排布。PowerPoint2003默认的排列方式是按行排布,如果想把图中的数据由按行排布改为按列排布,只要单击【常用】工具栏中的【按列】按钮或执行【数据】菜单中的【列中系列】命令,这时标志按钮就会出现在列字母按钮上,同时幻灯片视图中的图表也会有相应的改变。
若想图表中的数据恢复为按行排布的方式,还可以单击【常用】工具栏中的【按行】按钮或执行【数据】菜单中的【行中系列】命令进行操作。
7.3.1输入标签
要创建自己的数据表格,首先就要创建新标签来取代旧标签。利用前面生成的样本数据表,输入标签的操作步骤如下:
1.选择第l行的第1个单元格,例如在单元格中输入“第一季度”代替原先的“诺基亚”,然后按键盘上的Enter键,就会进入第2行的第1个单元格;输入“第二季度”代替原先的“摩托罗拉”。
2.用同样的方法操作。例如在第3行的第1个单元格中输入“第三季度”代替原先的“三星”,在第4行的第1个单元格中输入“第四季度”。
3.用鼠标选择第A列到第D列中的第1个单元格,按下Delete键,将表格中的内容删除。
4.单击第A列的第1个单元格,然后输入文本,例如“诺基亚”。
5.按下键盘上的Tab键,移到第B列的第1个单元格,输入文本,例如“摩托罗拉”。完成输入后,再次按下tab键,移到第C列和第D列中,分别输入文本,例如“三星”和“联想”。
6.再在对应的单元格中输入相应的数值即可,输入数值的方法将在下文中介绍。
由于表格中的数据有很多相同的,我们可以直接用剪切、粘贴的办法采将数据进行移动,这样就不需再次输入相同的数据。方法如下:
1.先将鼠标移到表格的边框,出现一个双向箭头的指针。
2.用鼠标选择要替换的单元格数据,如第1行到第3行中的“诺基亚”、“摩托罗拉”和“三星”等数据,按下CtrI+X组合键将其剪切。
3.再用鼠标选择第E列的三个空白单元格,按下Ctrl+V组合键将其粘贴。
4.单击A列中的第1个单元格,按下Ctrl+X,,单击第1行的第1个单元格,按下Ctri+V组合键,此时A列中的第1个单元格的数据如“第一季度”就移到了第1行的第1个单元格中.
5.用相同的方法,把B、C、D列的第1个单元格数据分别移到第2、3、4行的第l令单元格中,再在对应的单元格中输入相应的数值即可.
7.3.2输入数值
生成了数据表框架之后,就可以输入新数据来取代原先的样本数据了。输入数据时可以一个一个单元格地输入,也可以先选定一个单元格区域,然后按列输入数据,每输入一个数据按一下Enter键。
例如,要输入A1到I4的矩形单元格区域的数据.先将鼠标指针置于A1单元格,然后按住鼠标左键小放,拖动鼠标指针到I4单元格然后释放,则从A1到I4的矩形单元格区域就会被选中。
输入完所有的数据后,单元格指针又会重新回到所选单元格区域的第1个单元格。
7.3.3格式化标签和数值
生成了数据表之后,如果要使它更加完美,就必须对数据表进行格式化。
在MicrosoftGraph的【格式】工具栏中,可以选择标签和数据的字体、字号和字符属性(粗体、斜体和下划线)。选择数值的通用格式(货币样式、百分比样式和千位分隔样式)和数值的小数位数(添加小数位数或减少小数位数)。
另外.还可以通过执行MicrosoftGraph的【格式】菜单或快捷菜单中的【字体】命令,弹出【字体】对话框,在该对话框中选择适当的字体、颜色以及特殊效果,如图所示。同样,也可以通过执行MicrosoftGraph的【格式】菜单或快捷菜单中的【数字】命令,弹出【设置数字格式】对话框,在对话框中选择适当的数字格式。如果对话框中已有的格式不能满足需要,可以选择对话框左边【分类】列表中的【自定义】选项,以现有的数字格式为基础,生成自定义的数字格式。
对字体进行格式化时,不要求选择范围,MicrosoftGraph会自动对数据表中所有的数据和文本使用选择的字体。但要改变数据表中数字的格式时,就必须先选中要进行格式化的数字。
§§§第四节 编辑数据表
MicrosoftGraph还有编辑数据的功能,可以对数据进行移动、复制、插入和删除等操作。先用前面介绍的方法激活图表,然后选择要进行编辑的数据,就可以开始编辑了。
7.4.1移动或复制单元格数据
当需要反复利用某一部分数据或改变数据的排布方式时,就需要复制和移动单元格。当用拖动的方法复制单元格或单击【剪切】按钮或【复制】按钮及【粘贴】按钮复制单元格时,MicrosoftGraph也将复制这些数据的数字格式。
要移动和复制单元格,可执行以下的操作步骤:
1.启动MicrosoftGraph,切换到数据表。
2.选定单元格区域(注意:该单元格区域内既包括数据又包括标签)。
选定数据表上的单元格、单元格区域、行和列的操作方法如下所示。
(1)单个单元格,单击该单元格,或用箭头键移动到该单元格
(2)单元格区域,单击区域中的第一个单元格.然后拖动鼠标到区域中的最后一个单格。
(3)较大的单元格区域,单击区域中的第一个单元格,然后按住Shift键,单击范围中的最后一个单元格。可以先滚动到最后一个单元格所在的位置整行单击行号整列单击列标
邻接行或邻接列在行标或列标中拖动。或者先选定第一行或第一列,然后按住Shif键,再选定最后一行或最后一列。
3.用鼠标指针指向选定单元格区域的边框,至鼠标指针变为箭头。然后,按住鼠标左键向下移动,覆盖从A4到I8的单元格区域。
如果该范围内原先有数据,则将自动替换粘贴范围的现有数据。如果要复制单元格,则在拖动时按住Ctrl键即可。